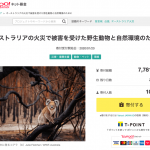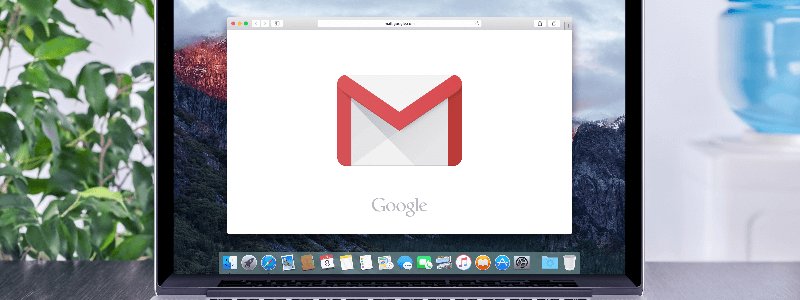

リップル(XRP)をメールに添付して、メール受取先の人物に対して送金できる、マネーメッセージ(MoneyMessage)というGoogle Chrome拡張機能がリリースされました。
これまで、ビットコイン(BTC)の投げ銭サービスである「Tippin」のように、仮想通貨界隈での投げ銭文化はありましたが、Twitter上でなければならないなど、媒体が決まっていました。しかし、メールに添付する形で送金できるというのは、より多くの人が利用しやすい環境になったということではないでしょうか。
そこで、導入方法から使い方までを解説します。これを機に是非とも一度触れてもらいたいと思います。
MoneyMessageを利用するために
実は、MoneyMessage単体でXRPが送金できる機能を有しているわけではなく、別の投げ銭プログラムである「リップルチップボット(XRPtipBot)」と連携して、送金を行う仕組みになっています。準備手順としては、下記の通りです。
- XRPtipBotにログインし、投げ銭用のウォレットを用意する。
- 取引所などから、XRPtipBot上の投げ銭ウォレットにXRPを送金する。
- 拡張機能「MoneyMessage」をChromeウェブストアから追加する。
- XRPtipBotとMoneyMessageを連携させる。
ここまでの準備が完了すれば、後は簡単な操作でメール本文にXRPを添付して送るだけです。今回は自分が受け取った場合に関しても説明します。
XRPtipBotのアカウントおよびウォレット作成手順
まず、XRPtipBotのホームページに行きます。ホームページはこちらからどうぞ。トップ画面の右上に「ログイン」と書いてある箇所がありますので、そちらをクリックしてください。
その次に、ログインするアカウントを選択する画面になります。Twitter・Discord・reddit・携帯アプリと連携、という4つの方法を選択できます。携帯アプリに関しては、後ほど出てきますが、MoneyMessageとの連携の都合上、Twitterのアカウントでログインすることを推奨します。

すると、Twitterのアカウント利用の許可を問われる画面もしくは、PCで既にログインしていた場合は、少し待つだけで、ログインが完了します。許可を問われた場合は、ユーザー名とパスワードを入力して、ログインしてください。

これで、ログインが完了し、XRPtipBot上でのウォレットも同時に作成されました。MoneyMessageの残高についても、こちらのウォレットが照会されることになります。
XRPtipBotへの入金アドレス確認方法
XRPtipBotのホームページに行き、ログインします。そして、上のメニューの箇所に「入金」とあるので、そちらをクリックしてください。すると、入金方法について、選択することができます。大半の人が取引所やウォレットからの送金になると思われますので、一番左側のボタンをクリックすると、入金アドレスと宛先タグ、QRコードが表示されます。このアドレス宛に送金すれば、投げ銭用ウォレットに反映されます。

MoneyMessageを追加する
Chromeウェブストアに移動して、拡張機能を検索します。この時、「MoneyMessage」と記入しないと、検索されません。単語の間にスペースなど空けないようにしてください。検索しますと、画像のようなアイコンで「MoneyMessage」という名前の拡張機能が出てきます。

アイコンをクリックすると、MoneyMessage単独のページになりますので、右側にある「Chromeに追加」のボタンをクリックしてください。画面上側に、拡張機能の追加確認のための小さなポップアップが表示されます。そのウインドウの下側にある「拡張機能を追加」のボタンを押すと完了です。写真上では、MoneyMessageのアイコンが、ブラウザのURL欄の右側に出てきています。

MoneyMessageとXRPtipBotを連携させる
それでは、MoneyMessageとXRPtipBotを連携させましょう。先ほど出たMoneyMessageのアイコンをクリックしてください。小さなウインドウで、画像のように「Welcome to MoneyMessage」と出てきていると思います。ここで、どのアカウントでログインするかを選択します。
「Method」の箇所がそれに当たるのですが、現在では「Twitter」しか選べませんので、そのまま「Login」のボタンを押してしまって構いません。MoneyMessageとTwitterの連携確認画面に移ります。この時、Twitterのアカウントは、XRPtipBotにログインしたものと同じアカウントを使用してください。

Twitterとの連携が完了すると、MoneyMessageの拡張機能設定画面に自動的に変わります。この時、下図のように、画面中央辺りにウインドウが一つ浮き出ていると思います。これがMoneyMessageを使うために必要な設定画面になります。ウインドウの内容としては、上から、
- 現在の残高
- 表示名
- ショートカットボタン用投げ銭金額(投げ銭の金額は自由に変えられます。)
- XRPtipBotとの連携ナンバー
これらを示しています。それでは、XRPtipBotとの連携ナンバーを取得しましょう。図で見ると、丸で囲われた箇所にある「Retrieve new XRPtipBot API」と書かれたリンクをクリックします。すると、別タブでXRPtipBotのPC版画面が開きます。「連携のために2か所の記入をお願いします」という内容になっており、こちらを記入して、「SUBMIT」のボタンを押すと、提出になります。
「Client(何のアプリケーションで使いますか?)」という箇所には「MoneyMessage」と、その下の「Purpose(目的は?)の箇所には「Send money with mails」など入れておきましょう。2か所の記入が終わり、「SUBMIT」を押すと、先ほどの入力箇所が、緑地に「Token activated」と書かれ、その下には英数字の文字列が並んでいると思われます。その文字列が連携ナンバーになっています。

その文字列をコピーして、MoneyMessageの拡張機能設定画面に戻り、「XRPTipBot API」の横のボックスにペーストしてください。そして、残りの設定もしていきます。
「Display Name」は、MoneyMessageを利用する上での表示名ですので、自由に設定してしまっても構いません。「Default amount」は後ほどの操作時の話になりますが、都度金額を記入せずに、ボタンひとつで投げ銭できるようにするための金額を設定することです。通貨単位も、ドル(USD)・ユーロ(EUR)・XRPの3種から選べますが、XRPを使うのが主となりますので、XRPに変えておきましょう。全ての記入が終わりましたら「Save」のボタンをクリックして、情報を保存してください。
それでは、ブラウザのトップページなどに戻り、MoneyMessageのアイコンをクリックしてみてください。おそらく下図のように、「MoneyMessage – Mailbox unknown」の表示の下に、英文が書かれたポップアップが出ていると思います。
Gmail対象の拡張機能であるため、他のページを開いている場合には投げ銭機能は動きません。ただし、ポップアップ下部の「Current balance(現在の残高)」はいつでも確認できます。

準備もすべて完了しましたので、実際にGmailで送金してみましょう。Googleアカウントにログインし、Gmailのトップ画面に移行してください。
メールの新規作成をクリックして、新規メッセージのウインドウを出してから、MoneyMessageのアイコンをクリックすると、今度は「Append money to mail(メールにお金を添付します)」との表記に変わっています。
「Append custum(金額を選択して添付)」か、「Append 1XRP(1XRPを添付する)」の二つを選べるようになっています。ちなみに、先ほど設定したDefault amountの金額が「Append ●XRP」に反映されるようになっています。今回は「Append 1XRP」のボタンをクリックして、添付してみました。

すると、メッセージ内に「This mail contains money…」から始まる注釈が自動的に入り、添付に「1XRP ●●●●@gmail.com.mmi」というファイルが添付されます。この状態で送信すれば、メールの受取主に、1XRPが送金される仕組みになっています。送信時に注意したいこととすれば、メール送信に多少時間がかかるので、一回送信ボタンを押したら、新規メッセージのウインドウが消えるまで、待ちましょう。
これでメールでの送金が完了しましたが、受信者は2通のメールを受け取ることになります。
1つは送信したメールと全く同じもの。もう1つは、「MoneyMessage:Withdraw instruction」というタイトルの着金確認メールです。この着金確認メールに添付されているPDFファイルを使用して、XRPを正式に受け取る手続きをしなければいけません。
なお、Gmailで検証していたところ、着金確認メールが迷惑メールに入ってしまっていました。送金がわかるファイルが添付されたメールが届いたけれど、着金確認メールが届いていない状況になりましたら、一度迷惑メールアドレスを確認してみてください。

PDFファイルを開くと、MoneyMessageからの着金案内になっています。この案内の最下部にQRコードが記載されていると思います。これを、スマートフォン版XRPtipBotアプリで読み取り、着金手続きを取る必要があります。
Appstoreなどで「XRPtipBot」と検索すると、アプリが見つかりますので、インストールしてください。アプリを起動すると、図の中央の画面になります。そして「Scan pairing QR(QRコードをスキャンする)」の項目をタップすると、カメラが起動しますので、先ほどのQRコードを読み取ってください。無事に読み取れますと、「Welcome」というタイトルで、暗証番号(PINコード)を入力する画面になります。最初は暗証番号が存在しないので、入れた数字が暗証番号になります。また、登録時には最初と、確認のために2回入力することになります。

ログインできましたら、「My TipBot Balance」と書いてある箇所の下に、着金額が載っています。また、アプリ左下の「History」をタップすると、これまでの投げ銭履歴が見ることができます。履歴にはメールでの送金であっても、MoneyMessageと連携しているアプリのアカウントで表示されています。

これが一通りの送金および着金の手順になります。
注意点
注意点なのですが、まず、この着金した際のウォレットは、メールアドレスに関連づけられた「仮ウォレット」となっています。
そのため、XRPtipBotを既に使っている人宛に、MoneyMessageで送金したとしても、その場合は仮ウォレットで一旦受け取らなければなりません。その後、仮ウォレットから、投げ銭に使っているウォレットに対して、送金すれば、お金をまとめることは可能です。
それと、着金案内のPDFについては、保管をおススメします。これは、仮ウォレットがメールアドレスに紐づいているため、以前着金確認をして仮ウォレットを作成していると、以降は同じQRコードを使用してアクセスできます。Gmailで受け取った際は、送金の都度に着金案内が届いていたのですが、icloudメールの場合だと、最初の一回以降は着金案内メールを確認できませんでした。
実際に使ってみて
前準備は少し難易度が高いものの、Twitterでの投げ銭よりも、メールを使うことによって、投げ銭文化がより一般的になるのではないかという期待ができます。また、そのメールアドレスもGmailに限らず、どんなアドレスに対しても送金できるというのは特筆すべき点だと思われます。操作性等については改良も予想されるので、今後のブラッシュアップが楽しみです。
★リップル(XRP)を購入できる編集部オススメの販売所・取引所の口座開設方法はこちら
・Coincheck(コインチェック)
・Binance(バイナンス)
・Huobi(フォビ)
・DMM Bitcoin
・GMOコイン
・Liquid by Quoine(リキッドバイコイン)
・BITPoint(ビットポイント)