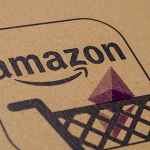スマートフォンでCoincheck(コインチェック)を利用している場合、機種変更する前にどんな準備をしておけば良いのか、機種変更後にどんな操作が必要なのかあらかじめ確認してから機種変更することが必要です。
この記事では、コインチェックを利用している方が機種変更するときの手順と注意点について紹介します。
Coincheck(コインチェック)利用中に機種変更するときの事前準備

コインチェックを利用中の端末を機種変更する場合次の種類ごとに事前準備の内容が変わります。
それぞれの事前準備の手順を解説します。
2段階認証を設定していた場合の事前準備
認証アプリを利用して「Google Authenticator」で2段階認証を設定している場合は、シークレットキーを保存している場合とシークレットキーを保存していなかった場合で事前準備の方法が異なります。
シークレットキーの保存方法
シークレットキーは、機種変更をした場合だけではなく万が一認証アプリが使えなくなってしまった場合に必要になりますので、必ず保管しておくようにしましょう。シークレットキーは以下の手順で保存します。
- コインチェックweb版からログイン
- 画面左側のメニューから設定をクリック
- 画面上部のメニューから「2段階認証設定」をクリック
- 使用している端末に「Google Authenticator」をダウンロード
※端末に合わせて、認証アプリダウンロードの「iOSアプリ」または「Androidアプリ」をクリック。表示されたQRコードをスマートフォンでQRコードを読み込むとアプリをダウンロードすることができます。 - ダウンロード用QRコードの下に表示されたシークレットキーを保存
スクリーンショットでスマートフォン内に保存するのが一番手軽ですが、万が一、端末を紛失してしまったり、スマートフォンが起動できない状態になってしまうと確認ができなくなってしまうため、USBメモリやパソコンなどに保存するか、紙にメモをして保存しておくことをおすすめします。
シークレットキーを保存している場合シークレットキーを保存していなかった場合
シークレットキーを保存していなかった場合は、現在使用中の端末で2段階認証の設定を解除します。
2段階認証の解除をしたら、再度2段階認証の設定をし直します。
2段階認証の再設定の際は「必ずシークレットキーを保存」してください。再設定前に利用していた「Google Authenticator」のコードは利用できないため、以下の手順で必ず削除をしておきましょう。
iPhone(iOS)のGoogle Authenticatorのコードの削除方法
- Google Authenticatorのペン印をタップ
- 削除対象のGoogle Authenticatorコードをタップ
- 【削除】をタップ
AndroidのGoogle Authenticatorのコードの削除方法
Androidの場合は、該当のコードを長押しして【ゴミ箱】をタップするだけです。
2段階認証を設定していなかった場合の事前準備
2段階認証を設定していなかった方で、かつ機種変更の際に電話番号の変更がある場合は、新しい端末に変える前に必ず2段階認証を設定しておいてください。
機種変更をしても電話番号の変更がない方の場合は、事前に行う準備はありません。
iPhoneからAndroid端末に機種変更する場合の事前準備
iPhoneからAndroid端末に機種変更するという方の場合、Android端末ではAppleでサインインを利用することができませんので、あらかじめメールアドレスでログインできる状態にしておくと、機種変更の操作がやりやすくなります。
Coincheck(コインチェック)にメールアドレスでログインできるように設定する方法
メールアドレスでコインチェックにログインできるようにする手順は以下の通りです。
- iPhoneでブラウザ版のコインチェックから「Appleでサインイン」でログイン
- 設定画面からメールアドレスを変更して、一度ログアウトする
- ログアウト後、画面右上にある「ログイン」をクリック
- 取引アカウントをクリック
- 「パスワードをお忘れですか?」をクリック
- 登録したメールアドレスを入力
- 登録したメールアドレスでコインチェックからメールを受信
- メール本文内にあるパスワード再設定用のURLをクリック
- パスワードの再設定
機種変更前に事前にこの設定を行っておくことで、iPhoneからAndroid端末に機種変更した後も、メールアドレスでログインすることができます。
Coincheck(コインチェック)を機種変更後に利用する手順

機種変更後の端末でコインチェックを利用するためには、2段階認証の設定をしていた場合、2段階認証の設定をしていなかった場合、iPhoneからAndroidに変更した場合で手順が変わります。
2段階認証の設定をしていた場合
2段階認証の設定をしていた場合の機種変更後の手順は以下の通りです。
- 新しい端末に「Google Authenticator」をインストール
- 「Google Authenticator」を起動して、「開始」をタップ
- 「+」をタップ
- iOS(iPhone)の場合は「手動で入力」を、Androidの場合は、「提供されたキー」をタップ
- アカウントの欄に任意の名称を、キーの欄に保存していたシークレットキーを入力
- iOS(iPhone)の場合は、「チェックマーク」を、Androidの場合は、「追加」をタップ
- 「Google Authenticator」の設定が完了したら、コインチェックのアプリを起動
- 「Google Authenticator」に表示されていた6桁のパスコードを入力してログイン
- 2段階認証の設定をする
※2段階認証の設定が完了したら、ログインができるか試してみてください。ログインができなかった場合は、旧端末の2段階認証コードを利用してログインを行い、2段階認証の解除を行ってから、改めて新しい端末で2段階認証の設定を行ってください。
2段階認証の設定をしていなかった場合
2段階認証の設定をしていなかった方は、メールアドレスまたはパスワードでログインを行います。
2段階認証を設定していなかった方で、機種変更だけではなく電話番号も変更した場合は、電話番号をリセットする必要があります。コインチェックに問い合わせをして、電話番号リセットの処理をしてもらいましょう。
iPhoneからAndroidに変更した場合
iPhoneからAndroid端末に機種変更した場合は、ログインの方法を「Appleでサインイン」から「メールアドレスでサインイン」に事前に変更してありますので、「メールアドレスでログイン」を選択して、メールアドレスでログインを行ってください。
コインチェックで機種変更するときの注意点

コインチェックで機種変更をする場合、以下の点に注意しましょう。
機種変更後にCoincheck(コインチェック)が利用できない場合は問い合わせを
事前準備を行い、新しい端末に移行する操作を行ってもコインチェックにログインできないときは、サポートセンターに問い合わせを行いましょう。問い合わせは、コインチェック公式サイトお問い合わせフォームから行うことができます。
Coincheck(コインチェック)の機種変更は事前準備が重要

コインチェックをスマートフォンで利用している方が機種変更する場合、「シークレットキー」の保存の有無、2段階認証の設定の有無、iPhoneからAndroidoへの機種変更など、それぞれの状態や環境によって事前準備の方法が異なります。
いずれの場合も、事前準備をしっかりと行っておくことで、スムーズな機種変更ができます。機種変更後にどうしてもログインできないという場合は、コインチェックのサポートセンターへ問い合わせてみましょう。