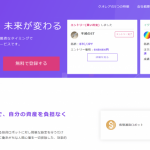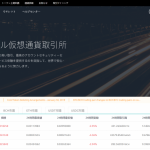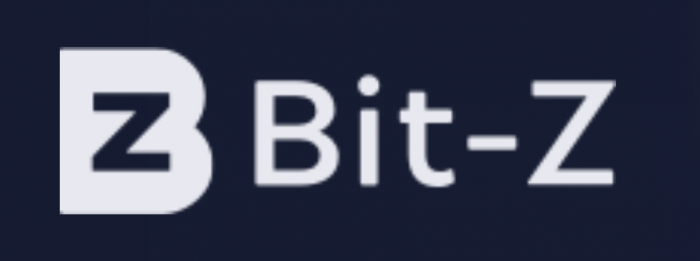
そんな疑問があると思います。
たしかに、最近「第二のBinance」と呼べれ、知名度が高まる中、海外取引所ということでまだ取引を開始できていないという方もいらっしゃると思います。
コインオタク編集部は、Bit-Zの特徴から、パソコン・スマホアプリでの使い方まで、画像付きで丁寧に解説していきます。
ぜひこの記事を読んで、理解を深め、海外取引所であるBit-Zで取引を開始してみましょう!
目次
Bit-Zの特徴

Bit-Zは、2016年に香港で設立された仮想通貨取引所です。
設立から3年目を迎え、2019年1月現在では取引高ランキングで9位と上位10位にランクインしています。
以下の項目では、Bit-Zの主な特徴をピックアップし、紹介していきます。
Bit-Zの特徴
- OCT(相対取引)ができる
- VOTE(投票)機能で上場銘柄を決定する
- スマホアプリが使いやすい
- 運営会社が分からない
Bit-Zのサービス概要
| 取扱い銘柄 | 約100種類 |
| 取引手数料 | 0.1%(maker・taker問わず) |
| 入出金手数料 | 無料 |
| 取引方法 | 現物取引・OTC(相対取引) |
| アプリ | あり(iOS・Android対応) |
| 日本語対応 | あり |
OTC(相対取引)ができる

OTC(オーティーシー)とは、取引所を介さずに個人間で取引相手を探し、取引をすることです。
取引所を挟まないので、手数料がかからず、自分で通貨の値段の設定ができることがメリットとして挙げられます。
売買できる仮想通貨は、BTC・ETH・USDT・DKKT・USC・GXS・NKCの7種類です。
海外取引所では珍しく、決済通貨として日本円が使用できます。
VOTE(投票)機能で上場銘柄を決定する

Bit-Zでは、取扱い通貨をユーザーの投票により決定するというサービスがあります。
ユーザーから期待され、多くの票を獲得した通貨は、上場後値上りすることが多いのです。
このサービスにより、値上がりする可能性がある仮想通貨に先行投資することができます。
スマホアプリが使いやすい
Bit-Zのアプリは、日本語対応はありませんが、シンプルで使いやすいと評判です。
行える機能としては、「入金」「現物取引」「OTC」「チャートの確認」です。
出金ができないのが不便ではありますが、外出先でパソコンが開けない場面で活躍してくれるでしょう。
運営会社が分からない
Bit-Zに懸念点として挙げられるのが、運営会社が不明ということです。
会社名、所在地、代表者という会社の信頼性に関わる重要な情報が全く開示されていません。
いざ、トラブルが発生したときに対処してくれるのか不安が残ります。
Bit-Zの登録方法
Bit-Z登録の手順
- Bit-Zの公式サイトから「登録」をクリック
- メールアドレスを入力する
- パスワードを設定し「登録」をクリック
- 登録したアドレス宛てに添付されたリンクをクリック
- 再度メールアドレスと、パスポートを入力する
まずは、Bit-Zのホームページに移動します。
右上に「登録」ボタンがあるので、クリックしてください。

すると、下記のような登録フォームに移ります。
登録方法は、電話番号登録と、メールアドレス登録の2通りがあります。
「携帯/メール」で選択したい登録方法をクリックすると、切り替わります。
今回は、メールアドレス登録を紹介していきます。
「メールアドレス」「パスワード」(自分で設定)「確認用パスワード」を入力し、「読んだ、同意する」のチェックボックスに を入れ、「登録」をクリックします。
を入れ、「登録」をクリックします。

入力したメールアドレスに、リンク付きのメールが送信されてくるので、リンクをクリックします。

※リンクには有効期限があるので、期限が切れてしまったら、メールを再送信してください。
リンク先は、まず有効化成功というページになるので、数秒待つか、「ログイン」をクリックして、ログイン画面に移動します。

「メールアドレス」「パスワード」を入力し、「提出」を押すと登録が完了します。

Bit-Zの2段階認証設定方法
登録が完了し、ログインしたあとはセキュリティアップのために、2段階認証を設定しましょう。
2段階認証のGoogle認証には、Google Authenticatorというアプリのダウンロードが必要なので、スマホにダウンロードしてください。
2段階認証設定の手順
- Google Authenticatorをスマホにダウンロード
- ログイン後、「Google認証」ページに移動する
- ページに記載されているQRコードをGoogle Authenticatorで読み取り、6桁の認証コードを獲得
- ページに戻り、「コード送信」からメール認証コードも獲得
- 2つの認証コードを入力する
ログイン画面から、「Google認証」を選択します。

すると、次のような画面になります。
表示されている「QRコード」か「キー」をアプリで読み込んでいきます。

アプリを開いて、「+」マークをクリックします。
「バーコードをスキャン」→QRコード読み込み、もしくは「手動で入力」→キーを入力のどちらかを選んで、Google認証コードを獲得できるようにします。

次に、先ほど開いた「Google認証」ページに戻り、「コード送信」をクリックします。

登録したメールアドレスに、メール認証コードが送信されてきます。

獲得した「メール認証コード」「Google認証コード」を入力し、「Google認証オン」を押します。
メールアドレスに、Google認証オンになったとメールで通知が来れば、2段階認証は完了です。
アカウントレベルの上げ方
Bit-Zには、アカウントレベルが0~3まであります。
| レベル | 出金額 | 必要事項 |
|---|---|---|
| レベル0 | 閲覧のみ | メールアドレスもしくは、電話番号 =審査なし |
| レベル1 | 出金額 1日/2BTC | 氏名・トレード・居住地域・身分証明書のID番号 =審査なし |
| レベル2 | 出金額 1日/50BTC | 身分証明書の表面の写真・身分証明書の裏面の写真・本人確認書類と一緒に写っている顔写真 =審査が必要 |
| レベル3 | 出金額 1日/50BTC以上 | 資産≥50BTCの状態 =審査が必要 |
登録直後は、アカウントレベル0の状態だと入金と取引のみで、出金ができないので、まずはアカウントレベル1に上げましょう!
2BTC(=約80万円)なので、「そこまで本格的にはやらないよ」という方は、基本的にレベル1で十分でしょう!
アカウントレベル1への上げ方
まずは、ログイン後画面中央の「認証を行う」をクリックします。

次に、認証をするために「ユーザー類型」「国家/地域」「本人確認書類」「名前」「本人確認書類の番号」「番号の確認」を入力した後、「設定」を押してください。

これで、レベル1へのアップグレードが完了し、1日/2BTCまでを出金することができます。
アカウントレベル2への上げ方
アカウントレベル2に上げるには、先ほどと同様「認証を行う」をクリックします。

3枚の写真をアップロードする必要があります。
1.本人確認書類の表面
2.本人確認書類の裏面
3.本人確認書類と一緒に写っている顔写真
以上の写真をファイル形式、jpg・png・jpeg・gifの形式を、2MB以下でアップロードして、「審査に提出」をクリックします。

審査が通れば、アカウントレベル2になります。
提出後24時間以内に審査が完了するので、結果を待ってください。
ちなみに、写真が不明瞭であったりすると審査に影響を及ぼす恐れがあるので、写真が手振れなどでぼやけていないか提出前に確認しましょう。
アカウントレベル3について
アカウントレベル3にアップグレードするには、資産≥50BTCの状態が、申請するにあたり必要になってきます。
アカウントレベル3にアップグレードする人は、少ないと思うので今回は省略させていただきます。
Bit-Zの入金方法
海外取引所に入金する際は、国内取引所で購入したビットコインをはじめとする仮想通貨を送金する必要があります。

入金する時におすすめの国内取引所は、送金手数料がかからないGMOコインです!
入金の手順
- 現物資産のページで、入金したい通貨を探し、「入金」を押す
- 発行されたアドレス宛に、国内取引所から入金する
ログインページの、「取引口座」にカーソルを持ってきて「入出金」をクリックします。

現物資産というページに飛ぶので、入金したい通貨を表の中から選び、操作の欄の「入金」を選択します。
今回は、USDTを選択しました。

すると、入金アドレスを作成するページに移動します。
ここでは、注意事項が記載されています。
「これから発行されるアドレスは、USTDのみの入金しか受け付けず、それ以外の通貨が入金されたら取り戻すことができない」という内容です。
したがって、入金する際は細心の注意をしてください!
注意事項を確認したら、「アドレス」をクリックします。

USTD用の入金アドレスが発行されたので、お使いの取引所でこの入金アドレス宛に入金すれば、完了です。

Bit-Zの出金方法
出金の手順
- 取引パスワードを設定する
- 現物資産のページで出金したい通貨を探し、「出金」を押す
- 「出金アドレス」「出金数量」「取引パスワード」を入力する
出金するには、まず取引パスワードを発行する必要があります。
ログイン画面左の項目から、「取引パスワード」を選択します。
「ログインパスワード」、「取引パスワード」、「取引パスワード確認用」、「コード送信」をクリック→「メール認証コード」、「Google認証コード」を入力し、「取引PWの設定」をクリックします。

これで、取引パスワードを獲得できたので、出金することができるようになりました。
ちなみに、出金時には毎回手数料が掛かり、手数料は通貨ごとに設定されています。
出金の時と同様、ログイン画面の上の項目「取引口座」を選択します。
現物資産のページに移動するので、出金したい通貨を選択し、操作の欄の「出金」をクリックします。今回もUSDTを選択します。

このページに移動します。
「出金数量」「取引パスワード」を入力します。
次に、青文字の「アドレスを追加」をクリックします。

次に、アドレスを追加という項目に、「アドレスメモ」「出金アドレス」「取引パスワード」を入力し、「はい」を選択します。

以上ですべての項目を入力し終わったので、「出金」を選択します。
Bit-Zの取引方法
ようやく取引の準備が終わったので、これからBit-Zの取引方法を説明していきます。
トレード画面の説明
Bit-Zの取引画面は、ログイン画面の左上の「現物取引」をクリックすると、下記の画面に移ります。
取引画面は7つの項目に分かれているので、それぞれ説明していきます。

①チャート

直接線が引けるなど、色々な機能が備えてあります。
画面を拡大させることはできませんが、問題なく使えます。
②通貨ペア

USDT・ETH・BTC・BZ・DKKTの5種類の中から基軸コインを選び、取引したい仮想通貨を「検索」して選びます。
③規約履歴

ユーザー全体の規約履歴を確認することができます。
④買い板・⑤売り板

現在の市場に出されている注文が並んでいます。
板に載っている注文を選択すると、買い注文と売り注文に反映されます。
⑥買い注文・⑦売り注文

注文方法は、指値注文のみです。
購入したい通貨の値段を「購入価格」に入力し、購入したい通貨の数量を「購入数量」に入力すると、自動的に合計料金と手数料が計算されます。
売却したい場合も同様に入力していきます。
注文が決まったら、「購入」または「売却」ボタンをクリックし、注文できます。
Bit-Zアプリのインストール方法と使い方
Bit-Zには、iOS・Android両方に対応したアプリがあります。
残念ながら日本語対応はなく、出金することもできません。
ですが、外出時にチャートを確認したり、入金・注文を出せるので使いやすいと評判です。
ちなみに、Bit-Zのアプリに似せた悪質なアプリも存在するので、アプリのインストールは公式サイトからしましょう。
アプリのインストール方法
アプリインストールの手順
- 公式サイトからアプリをインストール
- アプリを開き、ログイン画面にメールアドレスとパスワードを入力
- 2段階認証コードを入力
まず、携帯からBit-Zのホームページにいき、一番下までスクロールし、「Appダウンロード」をクリックします。
すると、下記のようなアプリのダウンロード画面に移動するので、ご自分の機種に合った方法で、アプリをダウンロードしてください。
アプリを立ち上げるとまず、このようなホーム画面が表示されます。
ログインするために、画面右下の、「Account」をクリックします。


パソコンで登録した「電話番号」あるいは「メールアドレス」と、「パスワード」を入力し、「Login」をクリックしてください。
そして「Login」をクリックしてください。

以上が、アプリのインストール及び、ログイン方法でした。
アプリでの取引方法
アプリでに取引手順
- アプリからログイン後「Exchange」をタップ
- 通貨を「Buy」あるいは「Sell」するかを選択
- 基軸通貨と購入したい通貨を選択
- 購入価格と購入数量を設定する
まず、アプリでのログイン後「Exchange」をクリックします。

画面上部の、「Buy」と「Sell」のどちらかを選んで、注文をして下さい。

売却する場合は、赤色のボタンです。

注文するために、まずは通貨ペアを選びます。
「BTC/USDT」をクリックします。

①には、基軸通貨が並んでおり、②には購入できる通貨が並んでいます。
①と②で通貨を選ぶと、自動で取引画面に移ります。

購入したい通貨の「値段」と「数量」を入力し、「Buy」をクリックします。

売却時も同様の流れで、注文をすることができます。
以上が、アプリでの取引方法になります。
Bit-Zまとめ
いかがでしたでしょうか?
今回は、Bit-Zの主な特徴、登録方法、使い方を解説してきました。
海外取引所ではあるものの、シンプルなつくりなので、基本的な取引方法を覚えてしまえば、取引はスムーズに行えるかと思います。
ぜひ、国内取引所では取扱いのない仮想通貨を購入し、取引を開始してみてはいかがでしょうか?