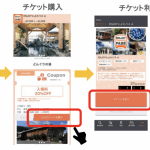Airペイ(エアペイ)は、テレビCMも頻繁に見かける魅力的なサービスです。また、リクルートが運営しているということもあって、安心感もあります。そのAirペイでは、ログインした上で利用しなければなりません。
この記事では、Airペイのログイン方法について解説します。
Airペイ(エアペイ)にログインするには?

Airペイでは、基本インターネットサービスに常に接続して、アプリ上でログインした上で利用する必要があります。よって、Wi-Fiやインターネット接続契約を事前に行う必要があるのです。
使用するデバイスは、iPhoneやiPadから利用できますし、専用アプリ経由や管理だけであればパソコンなどでWebブラウザ上からも実施できます。
AirペイやAirレジを利用している場合は、Airペイと同時に申し込んだ方からAirIDログイン画面へ遷移してください。
Airペイ QR単独で利用の場合は、マーチャントIDでログイン可能です。マーチャントIDは、Aから始まる22文字のIDとなります。
Airペイ QRアプリからの店舗管理画面を表示する方法としては、ログインする場合はAirペイ QRアプリにログインして、画面左上のメニューを開くアイコンをタップしてください。次の画面で、下の方にある設定をタップして、基本設定にある管理画面にタップしてください。Safariの起動確認を要求されるので、OKをタップすると店舗管理画面のログイン画面が表示されますので、ログインします。
Airペイ(エアペイ)にログインできない場合の対処方法

Airペイにログインできない主な理由としては、AirIDまたはマーチャントIDや各パスワードを忘れるケースがあります。
もし忘れた場合は、AirID用ログイン画面からAirIDを忘れた方をタップします。そして、AirIDに登録したメールアドレスを入力し、送信するを押してください。すると、登録済みのメールアドレスにAirIDが再通知されます。
AirIDパスワードを忘れた場合は、ログイン画面にあるパスワードを忘れた方のリンクから、パスワードの再発行を申請します。AirIDまたはAirIDに登録されているメールアドレスを入力した上で、次へボタンをタップしてください。
AirIDに登録しているメールアドレスに認証キーを記載したメールが届きます。受信したメール内容を確認して、記載されている認証キーを入力してください。入力が完了したら、パスワードの再設定に進むをタップします。パスワード再設定画面に切り替わるので、新たに設定したいパスワードを2回入力して最後に設定するをタップすれば設定が完了します。
もしこの原因以外のトラブルでログインできない場合は、Airペイに問い合わせてください。
Airペイ(エアペイ)にログインすると利用できる機能とは?

Airペイにログインすることによって、さまざまな機能を使用することができます。
ログインすると、まずは店舗の選択ができるようになります。複数店舗がある場合でも、簡単に設定することが可能です。
また、管理画面では以下を行うことができます。
取引履歴…過去の取引を確認できる
取引集計…取引を集計できる
振込一覧…振込の一覧を確認できる
振込明細…振込明細を確認できる
契約情報…契約情報を確認できる
導入にあたっての準備として、アプリのダウンロードやレシートプリンターの購入も行えます。
Airペイ(エアペイ)を複数の店舗でログインする方法

Airペイでは、比較的規模の大きな店舗でも利用できるのが魅力的です。管理画面がしっかりしているので、複数店舗を抱えるチェーン店などでも、手軽に導入できます。また、管理を容易にするために、複数の店舗でログインする方法も工夫されています。
複数店舗管理の詳細と具体的なログイン方法としては、以下のようになっています。
Airペイ(エアペイ)の複数店舗管理とは?
複数店舗管理とは、支店や姉妹店の店舗を追加してAirレジなどのサービスを登録した上で、ログイン時に店舗を選択してログインすることが可能となる機能です。
追加した店舗でAirペイを利用するためには、申し込みの上で審査が必要になります。よって、本店で加盟していても支店で必ず加入できるわけではないので注意してください。
利用サービスの追加手順に従って、追加した店舗の申し込みを行います。この複数店舗管理によって、本店側で集中してコントロールできるようになるので、支店側としては管理が容易になるメリットがあります。また、売上管理なども分けて集計できるので、店舗ごとの収益分析などにも役立つ、とても便利なサービスです。
Airペイの申し込みには、管理者権限が必要になるので、一部の権限が付与された者だけが対応できるので、経営者側としても安心して導入できます。ただし、すでに別店舗でAirペイを利用されているケースでも、新規申し込みとなるという点には留意が必要です。
店舗追加登録する場合は、まずはマイページに管理者権限のあるAirIDでログインしてください。管理者権限でログインしたケースでのみ複数店舗管理が表示されるので、クリックします。画面下部にある新規店舗を追加するボタンをクリックすると入力フォームが表示されるので、新規店舗作成画面内の各項目を入力して作成するボタンをクリックしてください。
店舗名はログイン時の店舗画面に表示されることになるので、把握しやすく分かりやすい名前にするのがおすすめです。作成した店舗は削除することができず、確認画面は表示されないために注意が必要です。作成済み店舗の情報を変更したい場合は、複数店舗管理画面を開くと店舗一覧が表示されるので、詳細をクリックすると各店舗の情報がチェックできます。
登録した情報は、Airペイの申し込み時や本人確認時に使用する場合があるので、情報は正確に入力しましょう。
ログイン画面を他の店舗に切り替える方法
ログイン画面を他の店舗に切り替える方法として、まずはAirペイ管理画面左上にある店舗名をクリックして、店舗切り替えを選択してください。
店舗切り替えについては、切り替えられる店舗が存在する場合に表示されるので、もし表示されていない場合は複数店舗が設定できていないので、確認してください。ログインできる店舗名が一覧として表示されるので、切り替える店舗を選択してください。これによって、ログアウトすることなく別店舗へ切り替えることが可能です。
なお、Airペイアプリにおいては店舗を切り替えることはできません。もし切り替えたい場合は、1度ログアウトした上で対象店舗を選択しなおす必要があるので注意してください。
Airペイ(エアペイ)にログインしよう

Airペイではログインを簡単に行うことができます。また、ログインすることでさまざまな処理ができますし、複数店舗機能を使用すればログアウトすることなくスマートに切り替えが可能です。
ぜひ使いこなして、Airペイを活用しましょう。